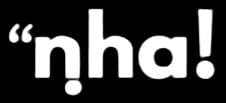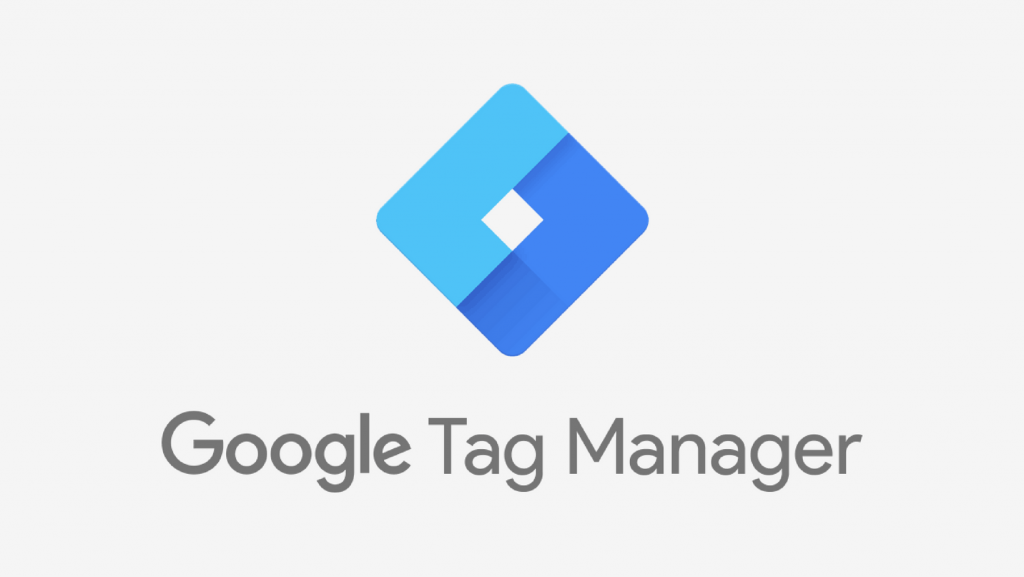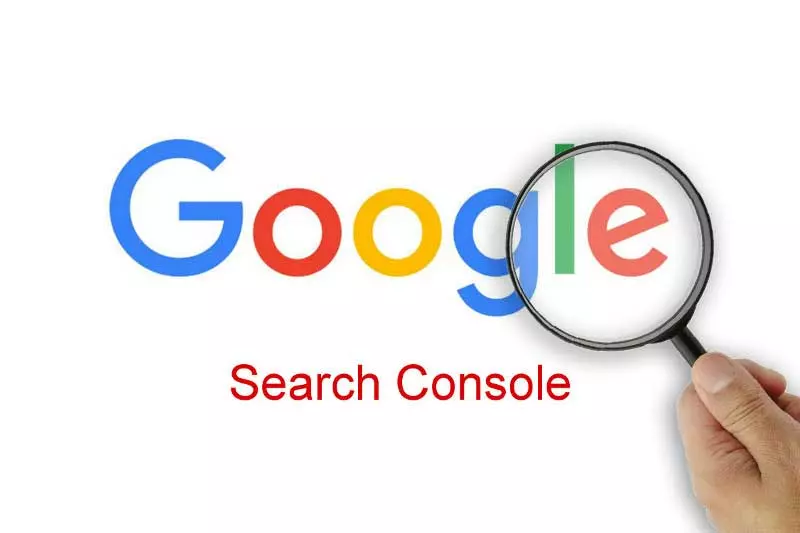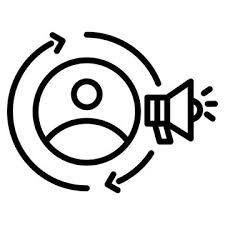Google Tag Manager: The Ultimate Tool to Elevate Your Blog
Blog management is not just putting out wonderful content; it means understanding your audience, performance tracking, and optimization for growth. And this is where Google Tag Manager (GTM) steps in, a tool that streamlines user behavior tracking and the use of marketing tags on the website. Let’s explore why GTM is crucial for bloggers and how it can revolutionize your blog’s success. What is Google Tag Manager? Google Tag Manager is a free platform by which you can manage and deploy tags (code snippets) on your website without frequently touching your site’s backend. These tags can track visitor behavior, track events, or integrate third-party tools such as Google Analytics and Facebook Pixel. Whereas editing code manually, GTM lets you:Add new tags with ease through its friendly dashboard.Debug and test the tags thoroughly before they go live.Manage all your tags within one place, saving your effort and time.Lorem ipsum dolor sit amet, consectetur adipiscing elit. Ut elit tellus, luctus nec ullamcorper mattis, pulvinar dapibus leo. Benefits of Google Tag Manager: The Ultimate Tool to Elevate Your Blog Google Tag Manager: The Ultimate Tool to Elevate Your Blog offers numerous advantages for bloggers looking to improve their site’s performance, streamline workflows, and enhance marketing efforts. Here’s how it helps: Track Reader BehaviorWith Google Tag Manager, you can integrate tools like Google Analytics to monitor key metrics such as: The pages your readers visit most. Time spent on each blog article. Actions like form submissions or content downloads. Simplify Event TrackingWant to track button clicks, external link interactions, or video plays? With Google Tag Manager: The Ultimate Tool to Elevate Your Blog, you can easily set up triggers and events—no coding required. Boost Ad Campaign PerformanceBy integrating tools like Google Ads or Facebook Pixel, Google Tag Manager allows you to measure conversions, retarget readers, and optimize ad campaigns to increase your blog’s success. Improve Blog SEOUse Google Tag Manager to add Schema Markup, track Core Web Vitals, and monitor outbound links, ensuring your blog ranks higher on search engine results pages. Faster Website UpdatesGoogle Tag Manager reduces your dependency on developers. Need a new tag? Add it directly in GTM and see updates instantly—no waiting required! Incorporating Google Tag Manager: The Ultimate Tool to Elevate Your Blog into your strategy is a game-changer. It simplifies processes, enhances analytics, and helps you take your blog to the next level. How to Set Up Google Tag Manager for Your Blog Signing Up for GTM Visit Google Tag Manager and sign up. Instal the GTM Code on Your Blog Take the GTM container code given and add it to the head and body sections of your blog.Add Tags Popular tags include Google Analytics and Facebook Pixel or custom HTML tags.Set up Triggers Define which actions should trigger your tags. These might include page views or clicks.Preview and Publish Test your tags in the preview mode to make sure they actually work. Then hit publish! Real-Life Example: How GTM Can Help a Blogger Real Life Example: How GTM Can Help a BloggerSuppose you are in charge of running a recipe blog. With GTM, you can:Track which recipes are viewed more.Measure how many users clicked the “Print Recipe” button.Retarget ads for readers who left and did not subscribe. With GTM, you get actionable data to help refine and grow your strategy over the blog. Conclusion ConclusionGoogle Tag Manager is a game-changer for bloggers, meaning it offers simplicity, flexibility, and powerful insights. Be it with tracking performance, optimizing campaigns, or improving SEO, GTM enables bloggers to take decisions on the basis of data without any technical hassle. Get going with Google Tag Manager today and watch your blog reaching new heights! Facebook Instagram Youtube Linkedin
Google Tag Manager: The Ultimate Tool to Elevate Your Blog Read More »